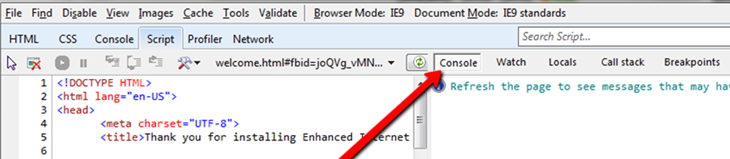Javaのエラーログは、ゲームの不正確な動作を引き起こす可能性のある問題を特定するのに利用できます。この情報を弊社チームに提供していただくことが、ゲームプレイの妨げとなり得る原因を究明するのに役立ちます。
エラーコードページ全体をスクリーンショットまたはスクリーンビデオに収めてください。エラーコードをコピーするのではなく、スクリーンショットまたはスクリーンビデオでページ全体をキャプチャすることで、表示された通りのエラーコードの再調査が可能になります。スクリーンビデオまたはスクリーンショットの撮影は以下の手順で行います。
自分のコンピューターでスクリーンショットまたはスクリーンビデオを撮る方法は?
これらのログは、FirefoxまたはChromeで最も簡単に表示できますが、Internet Explorer 9以降でこの情報を検索する方法も以下の手順に含まれています。
Firefoxでエラーログにアクセスする方法
Firefoxを使ってエラーログにアクセスするには、報告中の問題が発生しているゲームの場面で、[Ctrl] + [Shift] + [J]を同時に押してください。
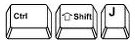
これらのキーを押すとエラーコンソールが開きます。エラータブがあらかじめ選択されていない場合は、上部のエラーボタンをクリックしてください。このセクションでは、ゲームのその部分で発生しているアクティブなエラーコードが全て表示されます。
エラーコードページ全体をスクリーンショットまたはスクリーンビデオに収めてください。エラーコードをコピーするのではなく、スクリーンショットまたはスクリーンビデオでページ全体をキャプチャすることで、表示された通りのエラーコードの再調査が可能になります。スクリーンビデオまたはスクリーンショットの撮影は以下の手順で行います。
自分のコンピューターでスクリーンショットまたはスクリーンビデオを撮る方法は?
これらのログは、FirefoxまたはChromeで最も簡単に表示できますが、Internet Explorer 9以降でこの情報を検索する方法も以下の手順に含まれています。
Firefoxでエラーログにアクセスする方法
Firefoxを使ってエラーログにアクセスするには、報告中の問題が発生しているゲームの場面で、[Ctrl] + [Shift] + [J]を同時に押してください。
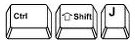
これらのキーを押すとエラーコンソールが開きます。エラータブがあらかじめ選択されていない場合は、上部のエラーボタンをクリックしてください。このセクションでは、ゲームのその部分で発生しているアクティブなエラーコードが全て表示されます。
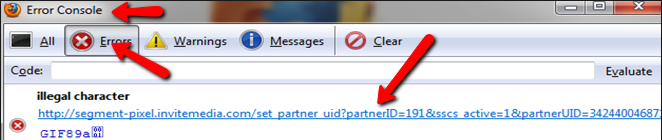
Chromeでエラーログにアクセスする方法
Chromeを使ってエラーログにアクセスするには、報告中の問題が発生しているゲームの場面で、[Ctrl] + [Shift] + [J]を同時に押してください。
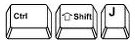
Chromeで初めてJavaコンソールにアクセスすると、エレメントタブが既定値に設定されます。コンソールブラウザ右側のコンソールボタンをクリックしてください。

コンソールボタンをクリックした後、コンソールの表示が開きます。エラータブが選択されていることを確認し、エラーコード全体をスクリーンビデオまたはスクリーンショットに収めます。これらの手順に関する説明は、上の記事に記載されています。表示された通りのエラーコードを弊社で確認できるよう、返信にエラーコードをコピーするのではなく、スクリーンショットまたはスクリーンビデオでページ全体をキャプチャして送信していただくのが大変重要です。
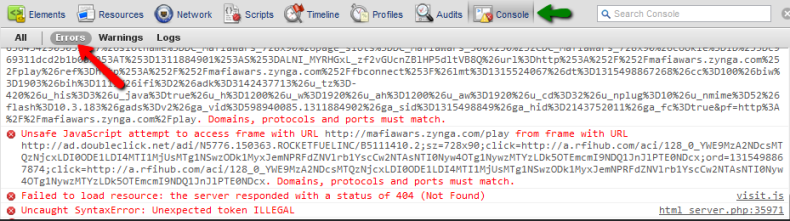
注意: Chromeでは外部エラーが表示され、安全でないとものとして警告されます。これは、ブラウザがどのようにコードを読んでいるかという結果です。ゲームが不適切に機能することにつながったり、安全性やセキュリティに関する問題を知らせるものではありません。
Internet Explorer 9以降でエラーログにアクセスする方法
Internet Explorerを使ってエラーログにアクセスするには、報告中の問題が発生しているゲームの場面でF12キーを押します。

Internet Explorer 9以降でJavaエラーコンソールを開いた場合は、「スクリプト」ボタンをクリックしてください。

次の画面でコンソールボタンをクリックするとエラーログが開きます。上にリンクが貼られている記事に記載された手順に従って、この情報をスクリーンビデオまたはスクリーンショットに収めてください。これにより、情報を見直し、ゲームプレイの妨げとなり得る原因を究明することができます。表示された通りの状態を弊社で確認することができるよう、この情報の全てを収めたスクリーンムービーまたはスクリーンショットを送信していただく必要があります。