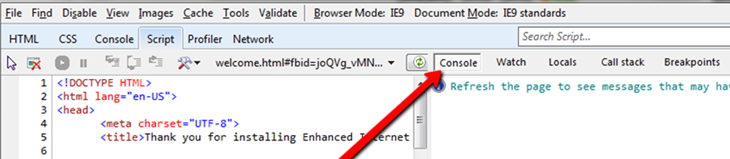Java 错误日志可用于识别可能导致游戏无法正常运行的潜在问题。将此信息提供给我们的团队,可帮助我们确定造成游戏中断的潜在根源。
请提供包含错误代码完整页面的屏幕截图或屏幕录制视频。请勿复制粘贴错误代码,而应将完整页面的屏幕截图或视频短片发送给我们,以便我们能看到所显示的错误代码。有关如何进行屏幕截图和录制屏幕的详细可在下方查看。
如何在电脑上进行截图或截取视频短片?
这些日志内容大部分可通过 Firefox 或 Chrome 浏览器轻松查看;不过,有关使用 Internet Explorer 9(或更高版本)查找此信息的说明可在下方查看。
在 Firefox 中访问错误日志
要使用 Firefox 访问错误日志,请在您遇到问题并要报告的游戏部分同时按下 Control + Shift + J 键。
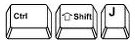
当您按下这些键时,将打开错误控制台。如果错误选项卡没有选定,可点击上方的错误按钮。此部分显示了在游戏的某个部分中出现的任何活动代码。
请提供包含错误代码完整页面的屏幕截图或屏幕录制视频。请勿复制粘贴错误代码,而应将完整页面的屏幕截图或视频短片发送给我们,以便我们能看到所显示的错误代码。有关如何进行屏幕截图和录制屏幕的详细可在下方查看。
如何在电脑上进行截图或截取视频短片?
这些日志内容大部分可通过 Firefox 或 Chrome 浏览器轻松查看;不过,有关使用 Internet Explorer 9(或更高版本)查找此信息的说明可在下方查看。
在 Firefox 中访问错误日志
要使用 Firefox 访问错误日志,请在您遇到问题并要报告的游戏部分同时按下 Control + Shift + J 键。
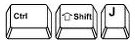
当您按下这些键时,将打开错误控制台。如果错误选项卡没有选定,可点击上方的错误按钮。此部分显示了在游戏的某个部分中出现的任何活动代码。
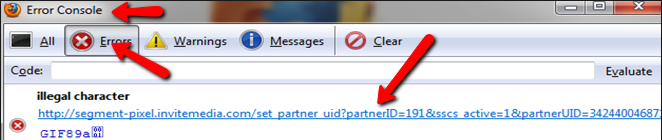
在 Chrome
中访问错误日志 要使用 Chrome 访问错误日志,请进入您报告了出现问题的游戏部分,然后同时按 Control + Shift + J 键。
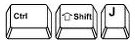
在 Chrome 浏览器中首次访问 Java 控制台时,它将默认显示元素标签。在控制台浏览器的右侧,点击控制台按钮。

在点击控制台按钮后将打开控制台屏幕。确保“错误”选项卡被选定,并捕捉包含完整错误代码的屏幕截图或视频短片。这些步骤各自的说明都包含在上文之中。请谨记,您必须发送所有错误代码的屏幕截图或屏幕录像,我们才能查看它们出现时的状态,不能只是将错误代码复制到回复消息中。
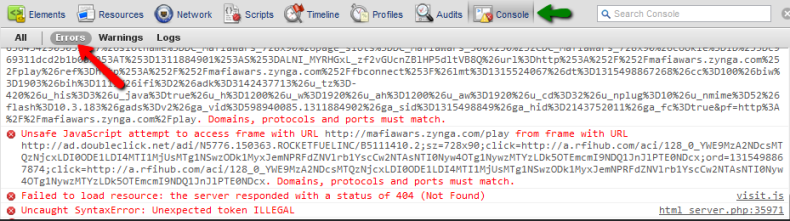
注意:Chrome 浏览器还会显示无关的错误,并将它们标为不安全。这正是浏览器读取这些代码的结果。它们不会导致游戏工作失常,也不代表有安全问题。
在 Internet Explorer 9(或更高版本)中访问错误日志
要使用 Internet Explorer 浏览器访问错误日志,请进入您报告出现问题的游戏部分,然后按 F12 键。

当 Java 错误控制台在 Internet Explorer 9(或更高版本)中打开时,您需要点击“脚本”按钮。

在下一个屏幕中,点击控制台按钮以打开错误日志。请按照上面链接文章中的说明获取该信息的屏幕截图或视频短片。这样便于我们查看信息,从而确定造成游戏中断的潜在根源。请注意,您需要提供此信息的完整屏幕截图或屏幕录像,以便我们查看它出现时的状态。